Blender 2.8 User Preferences
Blender 2.90 Alpha was recently released, making Blender’s 2.83 public release the last official version of the 2.8 series. Though this series is over, Blender has decided to dedicate long-term support for 2.83 LTS and with that in mind, we thought it would be a good idea to visit how the render output settings can be set up for your next project.
- Blender 2.80 features a redesigned user interface that puts the focus on the artwork that you create. A new dark theme and modern icon set were introduced. Keyboard, mouse and tablet interaction got a refresh with left click select as the new default.
- Ferencz Istvan (20Hertz) renamed this task from I can't find User Preferences in Blende 2.8 to I can't find User Preferences in Blender 2.8. Sep 4 2018, 4:58 PM. Ferencz Istvan (20Hertz) created this task. Gibran Kaleel (razgriz286) added a subscriber: Gibran Kaleel (razgriz286). Sep 4 2018, 5:01 PM.
No Compatible GPUs found. Seen in Blender 2.8 User Preferences System. Cycles Render Devices. Version 2.78 recognizes the GPU. I understand that 2.78 and 2.8 have different requirement. Speedflow is compatible with Blender 2.79b and 2.8+ SPEEDFLOW. A complete suite of tools to help you in your daily work! Speedflow is a group of modals that allows you to improve dramatically your workflow for modeling! With the addon, you can manage modifiers directly in the 3D view as simple and fast as possible.
Contents

- Rendering an Animation
Selecting a Rendering Engine in Blender 2.83
The first step is to select the rendering engine, which you can access through the rendering settings found on the first tab. Available engine options include:
- Workbench: Designed for layout, modeling, and previews
- Cycles: A physically based path tracer
- Eevee: A physically based real-time renderer
- Radeon ProRender: A physically based, CPU+GPU path tracing rendering engine
Note: Third-party renderers (such as ProRender), are readily available as add-ons and have their own render settings to control quality and performance.
Blender also supports 3D viewport rendering for all internal and third-party engines to help with quick lighting and shading alterations. Once done, a final quality image or animation can be rendered and exported.
When you’re ready to start rendering the scene, either select the Start Render button in the Render drop-down menu from the toolbar menu or press the F12 key if you’re a fan of hotkeys.
If you’re not sure which of the rendering engines you should select, we suggest pausing for a moment and heading over to our Blender rendering engine guide, which takes a closer look at each of the options listed above.
Setting Output Properties
If the render doesn’t fit to your specifications, it’s time to do some tweaking to the Output Properties settings. The output settings tab can be found under the Render settings tab at the top of the context panel.
Output settings is where you can set the output’s size, location, file type, pixel aspect ratio, frames to be rendered, and frame rate (if you’re producing an animation).
First, the Dimensions drop-down menu gives you the option to adjust the render outputs:
- Resolution
- Aspect Ratio
- Frame Range (Start frame and End frame)
- Frame Rate
- Time Remapping
Once you have set the output’s location, the quality settings below it provide you with the option to augment the following parameters:
- File Format
- Color
- Color Depth
- Compression
Rendering an Image
As mentioned earlier, you can start rendering the scene by selecting Start Render in the Render drop-down menu or press F12 and the Blender Render image window will appear.
Once rendering is complete, single image renders will be stored either in the computer’s temp folder located in the C drive or in the designated folder you set in the output settings.
You have the ability to also save the rendered image from the image window manually. In the render window’s toolbar menu, select Save, Save As, or Save a Copy. This will allow you to save the image in a desired location and rename the image to whatever you choose.
Rendering an Animation
Rendering still images lets you quickly view and save the rendered results directly from the Blender Render window once complete — animations are another matter. An animation is usually rendered out as a series of images (frames), and are automatically saved to the temp folder in the C drive or to an output directory that is specified in the output settings.
Direct Approach
You have the option of saving the animation directly as an AVI or MOV file by selecting either as the file format in the output settings. This is called the “Direct Approach”; and though it’s a quick and convenient way to test things like composition and color, it’s not recommended or an industry standard practice if you’re looking for a final animated rendered movie file.
You can also render out from the Sequencer, compress the frames, and export them out into a playable movie file. Blender creates one file that holds all the frames of the animation. Then, using Blender’s internal Video Sequence Editor (VSE), you can render out the file to an MPEG format and easily share and playback your movie file. You can even add audio tracks to the animation if you want to.
Frame Sequence
The Frame Sequence approach is much more of a professional solution, in terms of quality and presentation. You set the output format to a still format (such as JPG, PNG, or a multi-layer format), and click Animation to render the scene out to a set of images, where each image is a frame in the sequence.
Blender will create a file for each frame. Once all of the frames have completed rendering, you can put them into the compositor for post-processing. You can then use the built-in VSE to import that rendered image sequence and render it out to an MPEG file format for a much more impressive, higher quality movie file.
This particular approach is slightly more complicated, takes a bit more time, and is a bit heavier in data, compared to the direct approach, but it gives you a cleaner, higher quality result and more flexibility in processing.
In order to start rendering the animation, either select the Start Render button in the Render drop-down menu from the toolbar menu or simply press the Ctrl + F12 keys.
Make Cloud-based Rendering Part of Your Production Process
Depending on the size of the file, it’s possible that your workstation isn’t powerful enough to finalize the render, especially if you’re under a time constraint. Affordable cloud-based rendering services let you harness the power of thousands of GPUs, speeding up production and getting your projects done much faster.
If this sounds like something you’re interested in trying, we suggest learning more about what cloud-based render farms can do for you.
Blender 2.80 is an API breaking release. Addons and scripts will need to be updated to run on 2.80, both to handle the new features and adapt to changes to make the API more consistent and reliable.
Addon API
Module and class registration has been changed, all addons need to be updated to handle these.
Scene and Object API
The new view layers, collections, selection and dependency graph systems require updates to scripts.
Mesh API
A few changes were made to the Mesh API, mainly the data structures for triangles tessellation.
Preferences API
To match the redesigned and reorganized Preferences UI, the Python API got updated too.
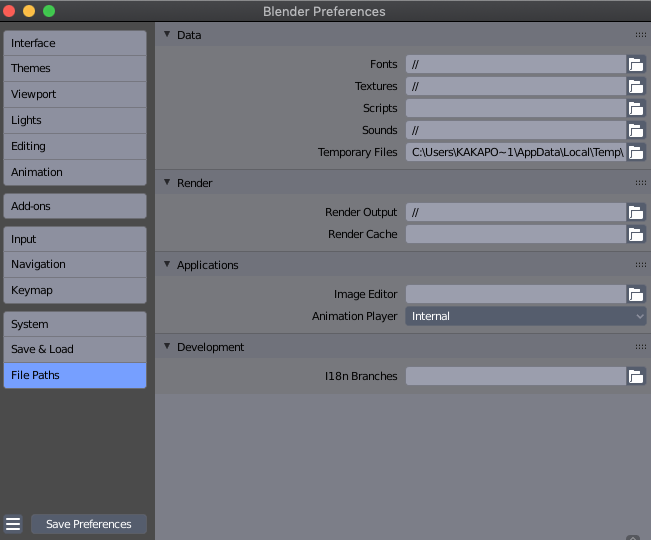
User Interface API
New toolbar, property layouts and icons require addon updates.
Adapting Your Addon for the 2.8 User Interface
Blender 2.8 has a new UI that requires your addon to adapt.
Draw API
Blender was upgraded to the OpenGL core profile, which affects addons.
Timer API
A new API to run functions in specific time intervals.
Animation & Rigging API
A number of utility methods related to animation and rigging have been added.
Helper Modules
Various helper Python modules have been added, removed or changed.
Renaming
A few terms have been renamed in the user interface, and the Python API follows along. The main ones are:
- Lamp to Light
- Group to Collection
- Dupli to Instance
- Render Layer to View Layer
- User Preferences to Preferences
Keyword Only Arguments
All optional arguments must be given as keywords and cannot be passed by position:
2.7x
2.8x
Matrix Multiplication
Blender Manual Pdf
Matrix multiplication previously used *, scripts should now use @ for multiplication (per PEP 465). This applies to:
- Vector * Vector
- Quaternion * Vector
- Matrix * Vector
- Vector * Matrix
- Matrix * Matrix
Note: In the future * will be used for element-wise multiplication
2.7x:
2.8x:
Using the 2.7x syntax in 2.80 or later will result in this error:
TypeError: Element-wise multiplication: not supported between 'xxx' and 'yyy' types
In Place Matrix Multiplication
Blender 2.8 Save User Preferences
Note that mat_a *= mat_b did not change the original matrix, now in 2.8 it does (matching other types - Vector and Python lists for example).
Noting this since it could be a breaking change for scripts that relied on it creating a new matrix, especially if in cases where a matrix is passed as a function argument and changed to it aren't expected.
Importing Text
The ability to import Blender text data blocks as modules has been removed (dc8dd24351).
If you need to get a text data-block as a module use: