Default Notepad Settings Windows 10
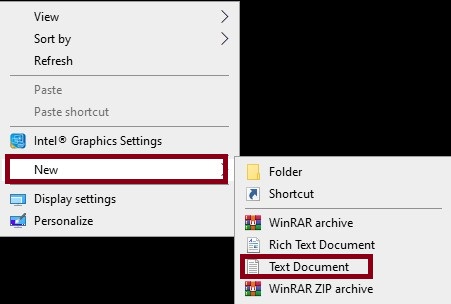
Essentially, the unit of measurement used by Microsoft Windows 10 is determined by settings in place within the Regional Settings applet within the Control Panel. Choices available are U.S. and Metric. In this tutorial, we'll show you how you can change the units from U.S. to Metric, or vice versa.
How to Reset Notepad to Its Default Settings in Windows 10?Step 1: Press 'Windows + r' key on the keyboard to get 'Run' Window. Step 2: Type 'regedit' in the box without quotes, and then click on 'ok' button to open registry editor.Step 3: Now go to path below:- Computer HKEYCURRENTUSER Software Microsoft Notepad Step 4: Click on Notepad to select it. Another way to set Notepad as default app in Windows 10 is outlined in Trish Tech source. Basically, when you install Notepad, go to Settings Preferences File Association, select Notepad. Then move the.txt and.log extensions to Registered extensions. Close the dialogue, close Notepad.
Follow these steps to change the unit of measurement in Windows 10:
Windows 10 Notepad Default Settings
Default Notepad Settings Windows 10 Pro
- Close all open applications. Click the Windows button (highlighted in red within Figure 1) and then click the Settings option, as shown highlighted in blue within Figure 1.
Figure 1: Select Settings option- This opens the Settings dialog box, as shown in Figure 2. In this dialog box, select the Time & language option (highlighted in red with Figure 2).
Figure 2: Settings dialog box- This opens the Time & Language window, as shown in Figure 3. In this window, make sure that the Region & language option is selected on the sidebar, as shown highlighted in red within Figure 3. Then select the Additional date, time, & regional settings option, as shown highlighted in blue within Figure 3.
Figure 3: Time & Language window- This brings up the Clock, Language, and Region window. Within this window, click on Region option as shown highlighted in red within Figure 4.
Figure 4: Clock, Language, and Region window- This opens the multi-tabbed Region dialog box that you can see in Figure 5. Within this dialog box, make sure that the Formats tab is selected, and click the Additional settings... button (highlighted in red within Figure 5).
Figure 5: Region dialog box- This brings up another multi-tabbed Customize Format dialog box, as shown in Figure 6. Make sure that you are on the Numbers tab. Then locate the Measurement system option, click it, and choose Metric (or U.S.) from the resultant drop-down list, as shown highlighted in red within Figure 6.
Figure 6: Customize Format dialog box- Click the OK button to apply changes.